VMware Server
Se, como no meu caso, você está usando uma máquina atual como servidor, uma boa forma de usar os ciclos de processamento disponíveis é fazer com que ele rode máquinas virtuais, que poderão ser acessadas através dos outros micros da rede. Dessa forma, você pode deixar várias máquinas virtuais instaladas no servidor e usá-las em qualquer micro da rede local conforme precisar.
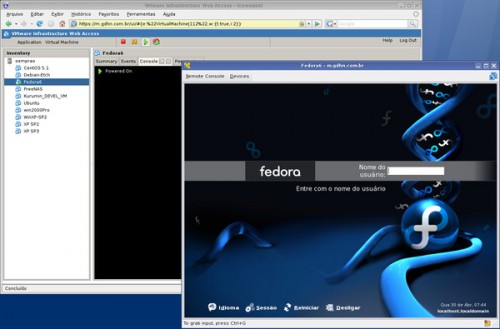
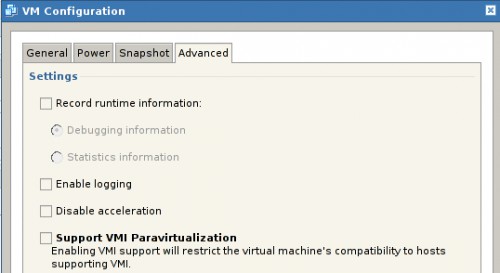
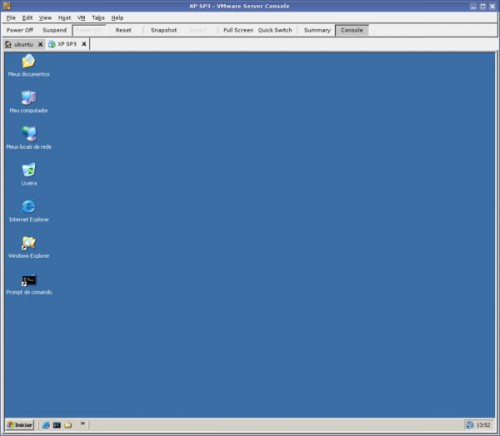
Referência: http://www.hardware.com.br/tutoriais/servidor-rede-local-ubuntu/pagina3.htmlSe você precisa acessar um determinado site que só abre no IE, ou se quer testar uma determinada configuração no Fedora 8, vai precisar apenas abrir a VM correspondente. Além da flexibilidade, outra grande vantagem é que todo o processamento é feito no servidor, de forma que você pode abrir as VMs de que precisar, sem se preocupar em deixar seu micro lento.
Se você está chagando agora, pode ler mais sobre o VMware Server no meu tutorial sobre ele:http://www.hardware.com.br/tutoriais/vmware-server/
Vamos aproveitar para já instalar o VMware 2.0, que inclui uma interface de administração via web bastante prática, que permite acessar as VMs diretamente através do navegador:
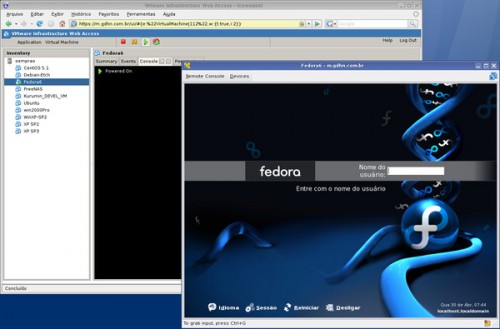
Antes de começar, é necessário instalar o pacote "build-essential e os headers do Kernel em uso, como em:
$ sudo apt-get install build-essential
$ sudo apt-get install linux-headers-2.6.24-16-generic
$ sudo apt-get install linux-headers-2.6.24-16-generic
Os arquivos do VMware Server 2.0 Beta estão disponíveis no:http://www.vmware.com/beta/server/. Quando a versão final estiver disponível, a página será movida para o http://www.vmware.com/download/server/.
Ele é dividido em dois pacotes: o pacote "VMware-server", que é o componente principal e o "VMware-vix", que contém a engine da interface de administração. Baixe os dois arquivos para a mesma pasta e descompacte-os, como em:
# tar -zxvf VMware-server-e.x.p-84186.i386.tar.gz
# tar -zxvf VMware-vix-e.x.p-84186.i386.tar.gz
# tar -zxvf VMware-vix-e.x.p-84186.i386.tar.gz
Diferente do VMware-Server 1.0.x, onde você precisa instalar o patch "vmware-any" para que ele possa ser instalado no Ubuntu 8.04 (devido à versão do Kernel), o VMware 2.0 Beta 2 pode ser instalado diretamente.
Acesse a pasta "vmware-server-distrib/" e rode o script "vmware-install.pl". Desde que você tenha descompactado os dois arquivos no mesmo diretório, o script se encarregará de instalar também o VMware-vix automaticamente.
# vmware-server-distrib/
# ./vmware-install.pl
# ./vmware-install.pl
Perto do final da instalação, o instalador pergunta sobre as portas que serão usadas para o acesso web, via HTTP e HTTPS. A menos que você pretenda rodar um servidor web no servidor, pode simplesmente usar as portas padrão (80 e 443) para facilitar o acesso.
Please specify a port for standard http connections to use [80]:
Please specify a port for secure http (https) connections to use [443]:
Please specify a port for secure http (https) connections to use [443]:
Como de praxe, ao especificar portas diferentes do padrão, você deve incluir a porta no endereço de acesso ao servidor, como em "https://192.168.1.254:40433"
Uma observação é que as versões beta do VMware Server 2.0 vem com as extensões de debug ativadas. Elas permitem gerar relatórios detalhados sobre o status do software, que podem ser incluídos em bug reports, mas reduzem substancialmente o desempenho das máquinas virtuais (a perda chega a mais de 50% em diversas operações).
O debug pode ser desativado dentro das configurações de cada máquina virtual (você precisa desativá-lo uma por uma), desmarcando a opção "Record runtime information", dentro da seção "Summay > Commands > Configure VM > Advanced":
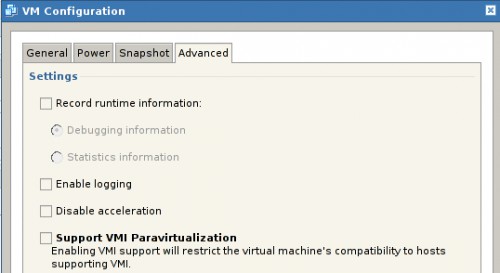
Os betas possuem também um sistema de expiração, que bloqueia o uso das versões antigas conforme atualizações vão sendo disponibilizadas, de forma a evitar que os usuários continuem a utilizar versões beta antigas, cujos problemas já foram solucionados.
Quando ele perguntar "In which directory do you want to keep your virtual machine files?", especifique a pasta onde você quer salvar as máquinas virtuais. Como as pastas podem ser bem grandes, é interessante usar uma partição separada, que possua bastante espaço disponível. Você pode, por exemplo, criar uma pasta separada dentro da partição com os compartilhamentos do Samba e indicá-la na opção, como em:
In which directory do you want to keep your virtual machine files? [/var/VMs] /mnt/sdc1/VMs
O beta 2 do VMware Server 2.0 ainda tem alguns bugs diversos e o desempenho da interface web ainda deixa bastante a desejar. Se você preferir continuar com a versão 1.0.5, que é a versão "tried and true", faça o download dos três pacotes nohttp://vmware.com/download/server/.
Para instalá-lo no Ubuntu 8.04, comece instalando pacote "xinetd" via apt-get:
$ sudo apt-get install xinetd
Em seguida, instale o pacote "vmware-server" baixando anteriormente, como em:
$ tar -zxvf VMware-server-1.0.5-80187.tar.gz
$ cd vmware-server-distrib
$ sudo ./vmware-install.pl
$ cd vmware-server-distrib
$ sudo ./vmware-install.pl
Em um certo ponto da instalação, o instalador vai abortar a instalação, reclamando de um erro relacionado à compilação do módulo vmmon. Este erro é decorrente do uso do Kernel 2.6.24-16 no Ubuntu 8.04, que é mais recente do que os suportados pelo instalador. Para continuar a instalação, baixe e instale o patch disponível no http://uruz.org/files/vmware-any-any-update-116.tgz:
$ wget -c http://uruz.org/files/vmware-any-any-update-116.tgz
$ tar -zxvf vmware-any-any-update-116.tgz
$ cd vmware-any-any-update116/
$ sudo ./runme.pl
$ tar -zxvf vmware-any-any-update-116.tgz
$ cd vmware-any-any-update116/
$ sudo ./runme.pl
O script faz as modificações necessárias no script de instalação e executa o instalador novamente. Dessa vez a instalação continua até o final. :)
Opcionalmente, você pode instalar também o pacote VMware-mui, que permite que você ative e desative as máquinas virtuais hospedadas no servidor usando o navegador.
O pacote vmware-server-client precisa ser instalado apenas nos clientes, de onde você for acessar as máquinas virtuais. Naturalmente, nada impede que você o instale também no servidor, principalmente se você for utilizá-lo como servidor não dedicado.
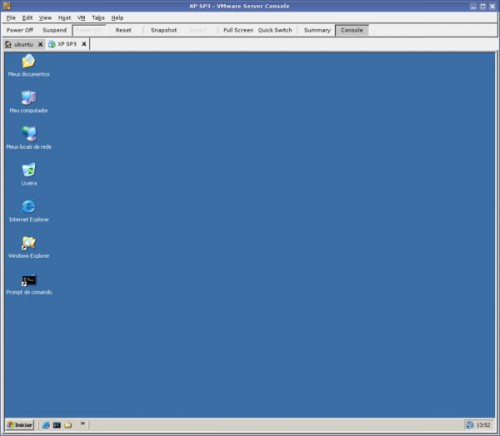
Você perceberá que o acesso aos dispositivos USB dentro das máquinas virtuais não funciona diretamente no Ubuntu 8.04. Para solucionar o problema, é necessário adicionar a linha abaixo no final do arquivo "/etc/fstab":
none /proc/bus/usb usbfs devgid=46,devmode=664 0 0
Depois de salvar o arquivo, reinicie o servidor e o acesso passará a funcionar.
