Samba
Instalar o servidor Samba no Ubuntu é bastante simples, você precisa apenas instalar o pacote "samba" usando o apt-get:
# apt-get install samba
Como a idéia é fazer uma configuração simples, que permita que o servidor compartilhe as pastas desejadas com os demais micros da rede local, sem impor restrições de acesso, utilizaremos a opção "guest account" do Samba para mapear todos os acessos para uma conta criada previamente. Com isso, os os usuários poderão acessar os compartilhamentos diretamente, sem precisar fornecer usuário e senha, de forma similar ao que temos ao criar compartilhamentos no Windows XP.
O primeiro passo é criar uma conta de usuário para acesso aos compartilhamentos, como em:
# adduser gdh
Se preferir, você pode simplesmente usar o usuário que criou durante a instalação. O próximo passo é cadastrar o usuário no Samba, usando o comando "smbpasswd -a", fornecendo a mesma senha especificada ao criar o login:
# smbpasswd -a gdh
New SMB password:
Retype new SMB password:
Retype new SMB password:
Depois de cadastrar o usuário, falta configurar o Samba, o que é feito editando o arquivo "/etc/samba/smb.conf":
$ sudo gedit /etc/samba/smb.conf
Apague todo o conteúdo do arquivo original, deixando-o com o seguinte conteúdo:
[global]
netbios name = Ubuntu
server string = Servidor Samba
workgroup = Grupo
local master = yes
os level = 100
preferred master = yes
wins support = yes
netbios name = Ubuntu
server string = Servidor Samba
workgroup = Grupo
local master = yes
os level = 100
preferred master = yes
wins support = yes
printing = cups
load printers = yes
map to guest = bad user
guest account = gdh
load printers = yes
map to guest = bad user
guest account = gdh
[printers]
comment = Impressoras
print ok = yes
guest ok = yes
path = /var/spool/samba
comment = Impressoras
print ok = yes
guest ok = yes
path = /var/spool/samba
[arquivos]
path = /mnt/sdc1
writable = yes
guest ok = yes
path = /mnt/sdc1
writable = yes
guest ok = yes
[videos]
path = /mnt/sdb1/videos
writable = yes
guest ok = yes
path = /mnt/sdb1/videos
writable = yes
guest ok = yes
As opções em negrito no modelo de configuração são as opções que você deve alterar, indicando as configurações que se aplicam ao seu caso:
netbios name: Indica o nome do servidor, com o qual ele aparecerá no ambiente de rede.
workgroup: O grupo de trabalho, o mesmo especificado na configuração das outras máquinas da rede.
guest account: Aqui você especifica a conta que cadastramos anteriormente usando o comando "smbpasswd -a".
[arquivos] e [videos]: Estes são dois compartilhamentos de exemplo. Altere os nomes e as pastas compartilhadas conforme desejado.
Os compartilhamentos do Samba seguem uma estrutura muito simples, onde você indica o nome do compartilhamento (da forma como ele aparecerá no ambiente de rede) entre colchetes e indica a pasta a que ele dará acesso na opção "path". A opção "writable = yes" faz com que o compartilhamento seja para leitura e escrita e a "guest ok = yes" faz com que ele fique disponível para qualquer usuário da rede, já que qualquer tentativa de acesso com um login de usuário que não existe será mapeada para o usuário "gdh".
Para que a configuração entre em vigor, reinicie o Samba usando o comando:
$ sudo /etc/init.d/samba restart
A partir daí, o servidor aparecerá no ambiente de rede das máquinas Windows, compartilhando as pastas especificadas no arquivo. Devido ao uso do guest, os usuários poderão acessar os compartilhamentos diretamente, sem que você precise cadastrar cada usuário manualmente, como precisaria fazer em uma instalação tradicional do Samba:
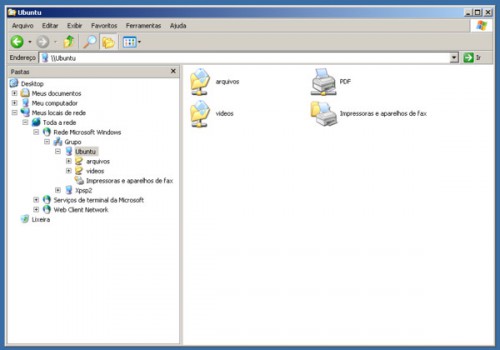
Esta configuração também faz com que o servidor compartilhe automaticamente as impressoras instaladas. Configure a impressora no servidor através do "Sistema > Administração > Impressão" e ela ficará automaticamente disponível para os clientes.
Você pode criar mais compartilhamentos usando este mesmo modelo, mudando apenas o nome e a pasta a compartilhar. Com esta configuração, o servidor irá também automaticamente compartilhar as impressoras instaladas no servidor, você precisará apenas fornecer os drivers de impressão ao instalá-las nos clientes.
O único cuidado é que o usuário usado na opção "guest account" (o gdh no exemplo) precisa ter acesso completo ao conteúdo das pastas compartilhadas, já que todos os acessos serão feitos através dele. Caso necessário, altere as permissões de acesso às pastas, usando o comando "chown -R", como em:
# chown -R gdh.gdh /mnt/sdc1/
O "-R" no comando faz com que as alterações seja aplicadas de forma recursiva, atingindo todos os subdiretórios dentro da pasta, enquanto o "gdh.gdh" indica o usuário e o grupo que assumirá o controle.
